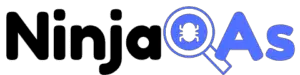Introduction
Welcome to our comprehensive guide on load testing basics! In this article, we’ll dive deep into load testing and learn how you can simulate user load for your applications.
We’ll be using JMeter as our example tool in this tutorial. It’s a popular and powerful load testing tool that can help you ensure your application’s performance and reliability. By the end of this guide, you’ll be able to create your first JMeter-based load test for a REST API and understand how the concepts can be transferred to other tools too.
Let’s get started!
What is Load Testing?
Load testing is a type of performance testing that helps you understand how your application behaves under a specific load or number of users. It’s like checking if a bridge can carry a certain number of cars at once without collapsing.
Load testing is essential for applications because it:
- Ensures performance and reliability: Making sure that your application can handle the expected number of users without any issues is crucial for its success.
- Identifies bottlenecks and weaknesses: Load testing can help you pinpoint areas where your application might struggle or fail, allowing you to fix these issues before they become critical problems.
If you are a beginner to Performance Testing, check out our Introduction to Performance Testing: All You Need to Know article.
Load Testing Tools
Some popular Performance testing tools include:
- JMeter: An open-source, Java-based load testing tool that can be used to test various types of applications, including web services, databases, and more.
- Gatling: A high-performance, Scala-based load testing tool designed for testing modern web applications.
- LoadRunner: A widely-used, commercial load testing tool that supports various protocols and integrates with several other testing and monitoring tools.
If you’re interested in exploring other load testing tools and choosing the one that suits your needs, check out our Choosing the Right Performance Testing Tools: A Comprehensive Guide.
For this tutorial, we’ve chosen JMeter because it’s beginner-friendly, open-source, and versatile. Plus, the concepts you’ll learn can easily be transferred to other tools.
So, let’s dive deeper into JMeter and start setting it up for our load test!
Understanding JMeter
JMeter is an open-source, Java-based load testing tool developed by the Apache Software Foundation. It was initially designed to test web applications but has since evolved to support a variety of applications, including web services, databases, and more. Its so popular because of its ease of use, flexibility, and the ability to handle a wide range of protocols and technologies.
Let’s take a closer look at JMeter’s basic components and some advanced components that you might come across as you delve deeper into load testing.
Basic Components
- Test Plan: The test plan is the top-level container in JMeter that holds all the other components. It defines the overall structure of your load test and contains all the settings and elements required to execute it.
- Thread Group: Thread Groups represent the virtual users in your load test. Each thread simulates a single user interacting with your application. You can configure the number of users, the ramp-up period (how quickly users are added), and the number of times the test should loop.
- Samplers: Samplers are the actual requests that the virtual users send to the application. There are various types of samplers, like the HTTP Request Sampler (for web applications), the JDBC Request Sampler (for databases) etc.
- Logic Controllers: These elements allow you to control the flow of your test by defining conditions, loops, and sequences. Some common logic controllers include the If Controller, Loop Controller, and Random Controller.
- Timers: Timers introduce a delay between requests to simulate real user behavior, like pausing between page loads or waiting for a response. Examples include the Constant Timer, Gaussian Random Timer, and Uniform Random Timer.
- Assertions: Assertions help you validate the responses you receive from the application. They allow you to check if the responses match the expected results. Common assertions include the Response Assertion, JSON Assertion, and XPath Assertion.
- Listeners: Listeners collect and display the test results. They help you visualize and analyze your test data. Examples include the View Results Tree, Summary Report, and Aggregate Report.
Advanced Components
- Config Elements: These elements provide additional configuration options for your test, like setting up variables, default values, or loading data from external sources. Some examples are the CSV Data Set Config, HTTP Request Defaults, and User Defined Variables.
- Pre-Processors and Post-Processors: No surprises here; as the names suggest – Pre-processors execute before a sampler, while post-processors execute after. They help you modify requests or responses, extract data, or perform other actions. Examples include the Regular Expression Extractor, JSON Extractor, and JSR223 PreProcessor.
- Scoping Rules: Scoping rules define the relationship between test elements in JMeter. They help you control how components like timers, assertions, and config elements affect other elements in your test plan.
By understanding these basic and advanced components of JMeter, you’ll have a solid foundation for creating effective load tests. If you’re interested in learning more about the specifics of testing APIs, check out our API Testing for Beginners: All You Need to Know article. And for an in-depth look at designing API tests, you can read our Effective API Test Design: A Comprehensive Guide.
Now that you have a better understanding of JMeter’s components, let’s move on to setting up JMeter and creating a basic test plan.
Setting Up JMeter
Before we start setting up JMeter, there are a few prerequisites you’ll need to have in place:
- Java: JMeter needs JDK to be installed on the system to run. Please download and install the latest version from the Oracle website.
- System Requirements: Ensure your system meets the minimum requirements for running JMeter. You can find the requirements on the official JMeter website.
Once you have Java installed and have confirmed that your system meets the requirements, you can proceed with the JMeter setup process.
Step 1: Download JMeter
- Visit the Apache JMeter official website.
- Navigate to the Download option.
- Download the right installer package for your operating system (e.g.,
.zipfor Windows or.tgzfor macOS and Linux). Note: Please select the latest release under the ‘Binaries’ option and not ‘Source’.
Step 2: Install JMeter
- Extract the downloaded archive to a directory of your choice. This will create a folder called
apache-jmeter-x.x, wherex.xrepresents the version number. - To launch JMeter, navigate to the
bindirectory inside the extracted folder. Depending on your operating system, you’ll need to run the appropriate script:- Windows: Double-click on the
jmeter.batfile. - macOS and Linux: Open a terminal, navigate to the
bindirectory, and run the following command:./jmeter.
- Windows: Double-click on the
Step 3: Familiarize Yourself with the JMeter Interface

When you launch JMeter for the first time, you’ll see the main JMeter interface, which consists of the following areas:
- Menu Bar: The menu bar at the top of the screen allows you to access various JMeter functions, like opening and saving test plans, starting and stopping tests, and accessing help documentation.
- Test Plan Tree: The test plan tree on the left side of the screen shows the hierarchy of the test plan and its components. You can add, remove, and modify elements in the test plan tree.
- Component Settings: When you select an element in the test plan tree, its settings will appear in the right pane. This area allows you to configure the selected component.
Take some time to explore the JMeter interface and become familiar with its layout. In the next section, we’ll walk through creating a basic test plan and configuring its components.
Creating a Basic Test Plan

In this section, we’ll walk through the process of creating a basic test plan in JMeter. We’ll focus on load testing a simple REST API, but the concepts can be applied to other types of applications as well. We’ll assume you have no prior experience with JMeter or performance testing.
Step 1: Create a New Test Plan
- Launch JMeter, and you’ll see an empty test plan in the test plan tree.
- To rename the test plan, right-click on the Test Plan element, select Edit, and enter a descriptive name for your test plan.
Step 2: Add a Thread Group
- Right-click on the test plan element in the tree and select Add > Threads (Users) > Thread Group.
- Rename the thread group to something descriptive, like “REST API Users.”
- Configure the thread group settings:
- Number of Threads (users): Set the number of virtual users for your test. For example, set it to 10 to simulate 10 concurrent users.
- Ramp-Up Period (seconds): Set the time (in seconds) to gradually add users to the test. For example, if you have 10 users and a ramp-up period of 10 seconds, JMeter will add one user every second until all users are active.
- Loop Count: Set the number of times the test should run for each user. For example, set it to 5 to have each user perform the test five times.
Step 3: Add an HTTP Request Sampler
- Right-click on the “REST API Users” thread group and select Add > Sampler > HTTP Request.
- Rename the HTTP Request sampler to something descriptive, like “GET Request.”
- Configure the HTTP Request settings:
- Protocol: Enter the protocol used by the API, such as “http” or “https.”
- Server Name or IP: Enter the API’s domain or IP address.
- Path: Enter the API endpoint’s path, like “/api/v1/users.”
- Method: Select the HTTP method based on the API request you wish to make in your test, such as “GET,” “POST,” or “PUT.”
For more information about REST APIs and how they work, check out our APIs Made Simple: What They Are and How They Work article.
Step 4: Add Assertions
- Right-click on the “GET Request” sampler and select Add > Assertions > Response Assertion.
- Rename the Response Assertion to something descriptive, like “Status Code Check.”
- Configure the Response Assertion settings:
- Apply to: Choose “Main sample and sub-samples.”
- Field to Test: Select “Response Code.”
- Pattern Matching Rules: Select “Equals.”
- Click on “Add” in the Patterns to Test section, and enter the expected status code, like “200” for a successful response.
You can add more assertions to validate other aspects of the API response, such as content or response time.
Step 5: Add Listeners
- Right-click on the test plan element in the tree and select Add > Listener > View Results Tree.
- Rename the View Results Tree listener to something descriptive, like “Results.”
- Add more listeners, if needed, to visualize and analyze the test results, like the Summary Report or Aggregate Report.
Step 6: Run the Test Plan
- Save your test plan by clicking on File > Save Test Plan As and choose a location to save the
.jmxfile. - To start the test, click on the green “Play” button in the toolbar or go to Run > Start in the menu bar.
- Observe the test progress in the “REST API Users” thread group. You’ll see the number of active, started, and finished threads.
- Once the test is complete, you can analyze the results in the listeners you added earlier. In our example, click on the “Results” listener to see the details of each request, including response times, status codes, and any errors.
- To identify potential bottlenecks, analyze the test results in the context of performance testing metrics. You can learn more about these metrics in our Master Performance Testing Metrics: The Ultimate Guide article.
- Make any necessary adjustments to your test plan and rerun the test to validate changes.
Step 7: Export and Share Test Results
- To export test results, right-click on a listener, like the “Results” listener, and select Export > Save As.
- It gives the option to save the file in supported formats, such as CSV or XML.
- Share the exported test results with your team for further analysis and discussion.
With this basic test plan in place, you now have a foundation for load testing your REST API using JMeter. Remember that the concepts we’ve covered can be applied to other types of applications and testing tools as well. For more information on performance testing and how to enhance your testing strategies, explore our comprehensive guides on Introduction to Performance Testing and Unlock User Experience Magic: Master Performance Testing.
Testing a REST API
In this section, we will explore the process of testing a REST API using JMeter, focusing on load testing. To help you understand the process better, we’ll use the analogy of a library. Think of the REST API as the library, and the different endpoints are like the various sections in the library, such as fiction, non-fiction, or reference books. The librarian (API server) helps you find and interact with the books (data) you need. Just as you would test the efficiency of the library and the librarian’s service, we’ll test the REST API’s performance.
Understanding REST APIs
A REST API (Representational State Transfer Application Programming Interface) is a set of rules that allows different software applications to communicate with each other using HTTP methods, like GET, POST, PUT, and DELETE. For a more detailed explanation of REST APIs and their components, check out our Breaking REST API into Components for a Beginner article.
Why Test REST APIs?
Testing a REST API ensures that it functions correctly, efficiently, and securely. By conducting performance tests, we can simulate real-world user loads to evaluate the API’s response times, throughput, and stability. This helps us identify bottlenecks and optimize the API to provide a better user experience. Learn more about the Benefits of Automated API Testing in our in-depth guide.
Preparing for REST API Testing
Before we test the REST API using JMeter, we need to gather some information about the API:
- API documentation: Review the API documentation to understand the available endpoints, required parameters, and expected responses.
- Authentication and authorization: Determine if the API requires authentication or authorization, like API keys, tokens, or OAuth.
- API environment: Identify the environment in which you’ll test the API, such as development, staging, or production.
- Test scenarios: Define the test scenarios, such as specific endpoints to test, the number of virtual users, and the duration of the test.
With this information, we can create a JMeter test plan to load test the REST API, as we previously discussed in the “Creating a Basic Test Plan” section.
Best Practices for REST API Testing
To ensure effective and efficient REST API testing, follow these best practices:
- Validate response codes: Check for expected HTTP status codes in the API responses, such as 200 for successful requests or 404 for not found errors.
- Verify response data: Use assertions to validate the API response data, such as checking for specific values, data types, or JSON schema.
- Test edge cases: Test the API with various input data, including invalid, incomplete, or unexpected values, to ensure it handles these cases gracefully.
- Measure performance: Monitor key performance metrics, such as response time, throughput, and error rates, to identify potential bottlenecks and areas for improvement. Our Master Performance Testing Metrics: The Ultimate Guide article offers valuable insights on this topic.
- Security testing: Assess the API’s security by testing for vulnerabilities, such as SQL injection, cross-site scripting, or authentication flaws. Learn more about The Importance of Security in API Testing.
By following these best practices and using JMeter to load test your REST API, you can ensure it performs optimally under various user loads and conditions. For more information on API testing, explore our guide: API Testing for Beginners: All You Need to Know. Load testing a REST API using JMeter involves understanding the API’s components, gathering necessary information, creating a test plan, and following best practices for API testing. By simulating real-world user loads and analyzing key performance metrics, you can optimize the API’s performance and provide a better user experience.
Finding a Sample REST API for Testing

Before we can begin testing, we need a sample REST API to practice on. As a beginner, you might not have access to a real-world API, so we’ll explore some publicly available APIs that you can use to practice your testing skills. These APIs allow you to test various HTTP methods and response codes, perfect for understanding how REST APIs work.
JSONPlaceholder
We’ve already introduced the JSONPlaceholder API in our previous example. It’s a simple, free, and easy-to-use REST API that provides resources like posts, comments, albums, and more. You can practice various operations like creating, reading, updating, and deleting data using different HTTP methods.
Reqres
Another excellent choice for a sample REST API is Reqres. Reqres is a hosted REST API that you can use to practice sending HTTP requests and receive responses with different status codes. The API provides resources like users, products, and other typical API objects. You can perform actions like creating users, fetching user data, and updating or deleting users.
PokeAPI
If you’re a Pokémon fan, you’ll love the PokeAPI. This API provides a vast amount of Pokémon-related data that you can use to practice your testing skills. You can retrieve information about individual Pokémon, their abilities, types, and more. It’s an excellent API for learning about nested data structures and pagination.
Open Trivia API
If you’re a trivia buff, the Open Trivia API is perfect for you. This API provides thousands of trivia questions across multiple categories and difficulty levels. You can practice making requests to retrieve a set of questions, specifying the number of questions, category, and difficulty.
Star Wars API
For Star Wars enthusiasts, the Star Wars API provides a wealth of information about the Star Wars universe. You can access data about characters, planets, starships, and more. The API allows you to practice making requests and handling responses with various data types and structures.
These are just a few examples of publicly available REST APIs that you can use to practice your JMeter skills. By using these APIs, you’ll become more comfortable with configuring HTTP samplers, understanding response codes, and analyzing test results. Once you’ve mastered these sample APIs, you’ll be well-prepared to tackle real-world REST API testing scenarios.
Configuring the HTTP Request Sampler
In this section, we’ll dive into the details of configuring the HTTP Request Sampler in JMeter. This sampler is essential for simulating user interactions with a REST API, so understanding its configuration options will help ensure accurate performance testing.
Basic Configuration Options
- Protocol: The first thing you need to specify is the protocol. By default, JMeter uses HTTP, but you can also choose HTTPS for secure connections.
- Server Name or IP: Enter the server name or IP address of the API you want to test. You can find this information in the API documentation or by contacting the API provider.
- Port Number: Specify the port number the API is listening on. The default port for HTTP is 80, while HTTPS uses port 443. If the API uses a different port, you’ll need to enter it here.
- Method: Select the HTTP method for your request, such as GET, POST, PUT, or DELETE. This depends on the specific API operation in your test case.
- Path: Enter the path to the API resource you want to interact with. The path should be relative to the server’s base URL.
Now that we’ve covered the basic options, let’s explore some advanced configuration settings.
Advanced Configuration Options
- Parameters: If the API requires query parameters, you can add them in the “Parameters” section. Click the “Add” button, then enter the parameter name and value. You can add multiple parameters if needed.
- Body Data: For POST and PUT requests, you may need to send data in the request body. In the “Body Data” tab, enter the JSON, XML, or other data format required by the API. You might want to review Breaking REST API into Components for a Beginner for more details on working with API components.
- Headers: Some APIs require custom headers for authentication or other purposes. Click the “Headers” tab and use the “Add” button to enter the header name and value. Remember to consult the API documentation to determine which headers are required.
- Timeout: Set a timeout value (in milliseconds) for the request. If the API takes longer than the specified time to respond, JMeter will consider the request a failure.
- Follow Redirects: Enable this option if you want JMeter to follow HTTP redirects automatically. This is useful when testing APIs that return a redirect response.
- Use KeepAlive: Enabling this option tells JMeter to use the “Connection: Keep-Alive” header, which can improve performance by reusing existing TCP connections for multiple requests.
- Content Encoding: If the API uses a specific character encoding (e.g., UTF-8), enter it here to ensure accurate communication between JMeter and the API.
Let’s go through a practical example to better understand how to configure the HTTP Request Sampler. We’ll use a popular, publicly available API called JSONPlaceholder. This API provides a simple REST service that we can use for our testing purposes.
Example: JSONPlaceholder API
JSONPlaceholder API provides various resources like posts, comments, albums, and more. For this example, we’ll test the “posts” resource, which allows us to create, read, update, and delete posts.
- Protocol: Since JSONPlaceholder uses the HTTP protocol, we’ll leave the default value as-is.
- Server Name or IP: Enter “jsonplaceholder.typicode.com” (without quotes) as the server name.
- Port Number: As we’re using the HTTP protocol, the default port 80 is already set, and we don’t need to change it.
- Method: We’ll start by testing the “GET” method to retrieve a list of posts.
- Path: For the “posts” resource, the path is “/posts” (without quotes).
Here’s how the HTTP Request Sampler should look for our example:

Now that we’ve configured the basic options let’s move on to the advanced settings.
Example: Advanced Configuration – JSONPlaceholder API
For this example, we don’t need to add any query parameters, body data, or custom headers. The JSONPlaceholder API doesn’t require authentication, so we can skip those steps. However, we’ll set a timeout value and enable the “Follow Redirects” and “Use KeepAlive” options.
- Timeout: Set the timeout value to 5000 milliseconds (5 seconds) to ensure our test doesn’t take too long to complete.
- Follow Redirects: Enable this option in case the API returns a redirect response.
- Use KeepAlive: Enable this option for better performance by reusing existing TCP connections.
Once you’ve set up the HTTP Request Sampler, you can proceed with the rest of the test plan, such as adding listeners to collect and analyze the test results. Remember to consult the API Testing: Complete Guide to Tackling Common Challenges for further guidance and troubleshooting tips.
Adding Listeners
Listeners play a crucial role in JMeter as they enable us to understand the performance of our application under test. They collect and display the results of our test plan execution in various formats, making it easier to analyze and interpret the test data.
Understanding Listeners in JMeter
To help you visualize the role of listeners in JMeter, let’s use an analogy. Imagine a sports game where the scoreboard displays the live results, such as the number of goals, fouls, and other statistics. Similarly, listeners in JMeter act as a scoreboard, providing real-time information on the test execution, such as response times, error rates, and other performance metrics.
Adding Various Listeners
JMeter offers several listeners that display test results in different formats. Some popular listeners include:
- View Results Tree: Shows the details of individual samples (requests and responses), making it easy to identify errors and issues in the test execution.
- Summary Report: Presents a high-level summary of the test execution, including the total number of samples, average response time, and error percentage.
- Aggregate Report: Provides aggregated data about the test execution, such as the minimum, maximum, and average response times, as well as the throughput and error percentage.
To add a listener to your test plan, simply right-click on your Thread Group or a specific Sampler, then select Add > Listener and choose the desired listener from the list.
Interpreting the Results

Once you’ve added listeners to your test plan, it’s essential to understand how to interpret the results they provide. Let’s take a closer look at the key metrics displayed by some popular listeners:
- View Results Tree: In this listener, you can see each individual request and response, along with the response time, status code, and any associated errors. This information is useful for debugging and identifying specific issues in your test plan.
- Summary Report: The Summary Report provides an overview of your test execution, displaying metrics like the total number of samples, average response time, and error percentage. Use this information to gauge the overall performance of your application and identify areas for improvement.
- Aggregate Report: The Aggregate Report displays aggregated data for each Sampler in your test plan, allowing you to analyze the performance of individual API endpoints or test scenarios. Pay close attention to metrics like response times, throughput, and error percentage to identify bottlenecks and performance issues.
Using Listeners with Our Sample API Test

To demonstrate how listeners work with our sample API test, let’s add the “View Results Tree” listener to our test plan:
- Right-click on the Thread Group in your test plan.
- Navigate to
Add > Listener > View Results Tree.
Now, run your test plan by clicking the green “Start” button. As the test executes, the View Results Tree listener will display the details of each request and response, including the response time, status code, and any associated errors.
To further analyze the performance of our sample API test, you can add more listeners like the Summary Report and Aggregate Report. These listeners will provide additional insights into the overall performance of your application and help you identify any potential issues or bottlenecks.
Remember, JMeter offers a wide variety of listeners to suit your needs. As you become more familiar with JMeter, you can explore additional listeners and customize your test plans to gather the most relevant and useful performance data.
Parameterization and Correlation in JMeter
Parameterization and correlation are vital techniques in performance testing, especially when you need to simulate realistic user behavior or handle dynamic values in your test scripts. In this section, we’ll dive into these concepts and explore how you can use them in JMeter.
Parameterization
Parameterization is the process of replacing static values in your test scripts with dynamic data or variables. This technique allows you to simulate multiple users with different data sets, making your performance tests more accurate and realistic.
In JMeter, you can use the CSV Data Set Config element to parameterize your test scripts. This element reads data from a CSV file and assigns it to variables that you can use in your HTTP samplers.
Here’s how to add a CSV Data Set Config to your test plan:

- Right-click on your Thread Group.
- Navigate to
Add > Config Element > CSV Data Set Config. - In the CSV Data Set Config, set the Filename field to the path of your CSV file.
- Specify the variable names that you want to use in your test script in the Variable Names field, separated by commas.
Once you’ve added the CSV Data Set Config, you can use the variables in your HTTP samplers by enclosing the variable names in curly braces (${variable_name}).
Correlation
Correlation is the process of capturing dynamic values from server responses and using them in subsequent requests. This technique is essential for handling session IDs, authentication tokens, and other dynamic values that change during test execution.
In JMeter, you can use the Regular Expression Extractor or the JSON Extractor to correlate dynamic values in your test scripts.
Here’s how to add a Regular Expression Extractor to your test plan:

- Right-click on the HTTP sampler that receives the dynamic value in its response.
- Navigate to
Add > Post Processors > Regular Expression Extractor. - In the Regular Expression Extractor, provide a suitable name for the Reference Name field.
- Specify the regular expression that matches the dynamic value in the Regular Expression field.
- Set the Template, Match No., and Default Value fields as required.
After adding the Regular Expression Extractor, you can use the extracted value in your subsequent requests by enclosing the reference name in curly braces (${reference_name}).
Similarly, you can add a JSON Extractor to capture dynamic values from JSON responses. The process is similar to adding a Regular Expression Extractor, but instead of a regular expression, you’ll provide a JSON path expression to match the dynamic value.
Validating and Debugging Test Plans
Creating a perfect test plan in one go is often challenging, especially for beginners. That’s why it’s crucial to validate and debug your test plans before running them at scale. JMeter provides several features that can help you with this process.
Validating Test Plans
To ensure your test plan is correctly set up, it’s good practice to validate it using a small number of users and iterations. You can do this by temporarily modifying your Thread Group settings to use fewer threads and loops.
Additionally, you can use the View Results Tree listener to inspect the details of individual requests and responses during test execution. This listener helps you identify errors and issues in your test plan, such as incorrect parameterization, failed assertions, or misconfigured samplers.
Debugging Test Plans
Debugging test plans in JMeter involves using various elements and techniques to identify and fix issues in your test scripts. Some helpful debugging elements in JMeter include:
- Debug Sampler: This element generates sample data containing information about the current state of JMeter variables and properties. You can add this sampler to your test plan to inspect the values of your variables during test execution.
- Debug PostProcessor: This post-processor element is similar to the Debug Sampler but can be attached to specific samplers in your test plan. It helps you inspect the state of JMeter variables and properties immediately after a particular sampler has executed.
- Assertions: Assertions are used to validate server responses and ensure your test plan is working as intended. You can add assertions to your test plan to check for specific conditions, such as response codes, response times, or the presence of specific text in the response body. If an assertion fails, it indicates a potential issue with your test plan that needs to be addressed.
- Logs: JMeter logs provide valuable information about the execution of your test plan, including errors, warnings, and other diagnostic information. You can use these logs to identify issues in your test plan and gain insights into the internal workings of JMeter. To access JMeter logs, navigate to the
jmeter.logfile in your JMeter installation directory, or click theLog Viewerbutton in the JMeter toolbar.
Here’s a step-by-step guide to debugging a test plan in JMeter:
- Add a View Results Tree listener to your test plan to inspect individual requests and responses during test execution.
- Temporarily modify your Thread Group settings to use fewer threads and loops for validation purposes.
- Add Debug Sampler or Debug PostProcessor elements to your test plan, if needed, to inspect the state of JMeter variables and properties.
- Add appropriate assertions to your test plan to validate server responses and identify potential issues.
- Run your test plan and analyze the results in the View Results Tree listener and JMeter logs.
- Fix any issues or errors identified during the validation and debugging process.
- Once you’re confident that your test plan is working as intended, restore your Thread Group settings to their original values for full-scale performance testing.
Analyzing Results and Fine-tuning Your Test Plan
After running your test plan, it’s time to dive into the results and identify any performance bottlenecks or issues. In this section, we’ll learn how to analyze the data and fine-tune your test plan for better performance.
Identifying Bottlenecks and Performance Issues
Think of bottlenecks like a narrow tunnel on a highway. When too many cars try to pass through at once, traffic slows down, and you experience a traffic jam. Similarly, bottlenecks in your application can cause slow response times and poor performance.
To identify bottlenecks and performance issues, you need to carefully examine the results from your JMeter test. Here are some indicators of potential problems:
- High response times: If the average response time is significantly higher than expected, there might be an issue with the server’s processing time, network latency, or a combination of both.
- High error rates: If the error rate is higher than expected, it could indicate a problem with the application or the test plan configuration.
- Slow throughput: Throughput represents the number of requests processed per second. If throughput is lower than expected, it might be an indication of server-side performance issues or network limitations.
To better understand these metrics, you can refer to our ultimate guide on performance testing metrics.
Fine-tuning Your Test Plan
Once you’ve identified the bottlenecks and performance issues, it’s time to fine-tune your test plan. Here are some areas to consider:
- Thread Group settings: Adjust the number of threads (users), ramp-up period, or loop count to better simulate real-world scenarios.
- Timers: Add timers, such as Constant Timer or Gaussian Random Timer, to introduce a delay between requests, simulating more realistic user behavior.
- Assertions: Review your assertions to ensure they’re correctly validating the responses. Incorrect assertions may lead to false negatives or positives.
- Sampler configuration: Verify the settings for your HTTP Request samplers, ensuring they are accurately simulating the desired requests.
- Application tuning: If the issue is with the application itself, you may need to optimize server configurations, database queries, or application code.
Re-running the Test and Comparing Results
After making adjustments to your test plan or application, you should re-run the test to see if the changes have improved performance. Keep an eye on the key performance indicators (KPIs), such as response times, error rates, and throughput.
You can use JMeter’s Comparison View feature to compare the results of two or more test runs. This helps you understand the impact of your changes and whether they were successful in addressing the identified issues.
Remember that performance tuning is an iterative process. You may need to repeat the steps of analyzing, fine-tuning, and re-running tests multiple times to achieve the desired performance levels. But don’t worry, with practice, you’ll become a performance-tuning wizard in no time!
Simulating Load
An essential aspect of performance testing is simulating load to understand how your application behaves under varying levels of traffic. In JMeter, you can easily simulate load by adjusting the number of virtual users, also known as threads, in your test plan. In this section, we’ll explore how to run tests with multiple users and observe the impact on response times and error rates.
Running the Test with Multiple Users
To simulate load with multiple users, you’ll need to adjust the Thread Group settings in your test plan.

Here’s how:
- Number of Threads (users): This setting represents the total number of virtual users that will be accessing your application concurrently. Increase this number to simulate more users accessing your application at the same time.
- Ramp-Up Period (seconds): This setting defines the time it takes for all the threads to start. A shorter ramp-up period means that all users will start accessing your application quickly, resulting in a sudden surge in traffic. A longer ramp-up period gradually introduces users, simulating a more realistic increase in traffic.
- Loop Count: This setting determines the number of times each thread will execute the test plan. By increasing the loop count, you can simulate users making multiple requests to your application.
Once you’ve adjusted the Thread Group settings, run your test plan and observe the impact on your application’s performance.
Observing the Impact on Response Times and Error Rates
As you increase the number of users and run your test, you’ll want to monitor key performance indicators (KPIs) such as response times and error rates. To do this, you can use the various Listeners we discussed in a previous section. Some useful listeners for observing the impact of load on response times and error rates include:
- View Results Tree: This listener provides a detailed view of each request and response, including response times and status codes. It’s useful for identifying individual requests with high response times or errors.
- Summary Report: This listener gives an aggregated view of the test results, showing metrics such as average response time, minimum and maximum response times, and error rates. It’s helpful for getting a high-level understanding of the test’s performance.
- Aggregate Report: Similar to the Summary Report, the Aggregate Report provides aggregated results for each sampler in your test plan. It allows you to quickly identify which requests are causing performance issues or have high error rates.
By observing the impact of increased load on response times and error rates, you can identify potential bottlenecks and performance issues in your application. This information is invaluable for making the necessary adjustments to your test plan or application to achieve optimal performance.
Remember, simulating load is a critical aspect of performance testing. By experimenting with different levels of load, you can better understand how your application behaves under various conditions and ensure that it can handle real-world traffic patterns.
Scaling Up Your Load Test
After gaining an understanding of your application’s performance under various levels of load, you might need to scale up your load tests to simulate even more concurrent users or more complex scenarios. In this section, we’ll discuss some techniques for scaling up your load tests in JMeter, ensuring that you can accurately measure your application’s performance under high levels of traffic.
Increasing the Number of Virtual Users
The first and most straightforward approach to scaling up your load tests is to increase the number of virtual users (threads) in your test plan. As mentioned previously, you can adjust the Number of Threads (users) setting in the Thread Group to simulate more users accessing your application concurrently.
However, as you increase the number of users, you may encounter limitations on your testing machine’s resources, such as CPU, memory, or network bandwidth. To overcome these limitations, you can consider using distributed testing.
Distributed Testing
What is Distributed Testing using JMeter?
Distributed testing allows you to run your JMeter tests across multiple machines, enabling you to simulate a much larger number of users without overloading your testing machine’s resources but still collate results of all different load generators (called Worker Nodes) at a single Controller Node. Simplified depiction of the distributed testing architecture in the figure below.

Here’s a high-level overview of the steps to set up distributed testing:
- Install JMeter on all machines: Ensure that you have JMeter installed on the master and all slave machines.
- Configure the master: On the master machine, edit the
jmeter.propertiesfile to specify the IP addresses or hostnames of the slave machines. The property to edit isremote_hosts. - Start the slave machines: On each slave machine, run JMeter in server mode by executing the following command:
jmeter-server. This will start the JMeter server on the default port (1099) and make the slave machine ready to receive commands from the master. - Run the test on the master: On the master machine, open your test plan in JMeter and run it in distributed mode by selecting the Remote Start All option from the Run menu. The test will now run concurrently on all configured slave machines.
- Collect and analyze results: The master machine will collect the results from all slave machines and display them in the configured listeners. You can now analyze the aggregated results to determine your application’s performance under the increased load.
Keep in mind that distributed testing requires proper configuration and network connectivity between the master and slave machines. It’s crucial to ensure that your machines are properly set up and can communicate with each other to achieve accurate and reliable results.
Complex Scenarios and Test Plan Enhancements
As you scale up your load tests, you may want to create more complex scenarios that better represent real-world user behavior. This can include adding various types of samplers, logic controllers, and assertions to your test plan. Additionally, you can use CSV Data Set Config to parameterize your tests with external data, making your tests more dynamic and realistic.
By combining these techniques and scaling up your load tests in JMeter, you can ensure that your application can handle high levels of traffic and deliver a consistent user experience, even under the most demanding conditions.
Exporting Test Results and Sharing Reports
Once you have completed your JMeter tests, it’s crucial to export the test results and share them with your team or stakeholders. Clear, comprehensive reports can help others understand the performance of your application and make informed decisions. In this section, we’ll discuss how to export test results in various formats, create visual reports with JMeter plugins or external tools, and effectively share these reports with your stakeholders.
Exporting Test Results in Different Formats
JMeter provides several ways to export your test results for further analysis or reporting. Some of the most common formats are CSV and XML. To export your test results:
- Add a listener to your test plan: If you haven’t already, add a suitable listener, such as View Results Tree, Summary Report, or Aggregate Report.
- Configure the output format: In the listener settings, you can choose the desired output format, such as CSV or XML, by selecting the appropriate option in the Filename field.
- Run the test: Execute your test plan, and JMeter will save the test results in the specified format and location.
You can now use these exported files to create reports, analyze the data, or share the raw results with your team.
Creating Visual Reports with JMeter Plugins or External Tools
While JMeter’s built-in listeners provide valuable information, they may not always offer the most visually appealing or comprehensive reports. To create more advanced visual reports, you can use JMeter plugins or external tools.
JMeter Plugins
The JMeter Plugins Manager offers several plugins that can enhance your reporting capabilities. Some popular reporting plugins include:
- Custom Graphs: Generate custom graphs to visualize your test results in more detail.
- Response Times Over Time: Plot response times over time to identify trends and potential bottlenecks.
To install these plugins, download the JMeter Plugins Manager, and follow the instructions to add the desired plugins to your JMeter installation.
External Tools
Another option is to use external tools that can process your exported test results and generate more visually appealing reports. Some popular tools for this purpose include:
- Grafana: A powerful, open-source analytics and visualization platform that can ingest data from various sources, including JMeter test results.
- Tableau: A popular data visualization tool that can help you create interactive and shareable reports using your JMeter test results.
By using these plugins or external tools, you can create visually appealing reports that offer deeper insights into your application’s performance.
Sharing Reports with Stakeholders
Once you have created your reports, it’s time to share them with your stakeholders. Here are some best practices for sharing your JMeter reports:
- Tailor your reports to your audience: Different stakeholders may require different levels of detail or focus. Make sure your reports are tailored to your audience’s needs, highlighting the most relevant and important information.
- Provide context: Ensure your reports include enough context to help your stakeholders understand the results. This can include explanations of key metrics, test scenarios, or any relevant assumptions.
- Offer recommendations: If your test results indicate areas for improvement, include actionable recommendations in your reports to help guide decision-making.
By following these best practices, you can effectively share your JMeter test results and reports with your team and stakeholders, ensuring everyone is informed and aligned on your application’s performance.
Exporting test results, creating visual reports, and sharing them with your stakeholders is a critical part of the performance testing process. With the right tools and techniques, you can make your JMeter test results more accessible, insightful, and impactful.
Applying Concepts to Other Tools
While JMeter is an excellent load testing tool, there are many other tools available for performance testing. The concepts you’ve learned throughout this guide can be applied to other load testing tools as well. In this section, we’ll discuss how to transfer the concepts learned to other load testing tools and provide tips for choosing the right tool for your needs.
Transferring the Concepts Learned to Other Load Testing Tools
Even though each load testing tool has its unique features and interfaces, many of the core concepts and approaches remain consistent across the board. Here are some ways to apply the concepts you’ve learned in JMeter to other tools:
- Understanding the tool’s components: Just like JMeter, other load testing tools have components such as samplers, logic controllers, and listeners. Familiarize yourself with these components in the new tool, and you’ll be better equipped to apply your JMeter knowledge.
- Creating test scenarios: Designing test scenarios is a crucial aspect of performance testing, regardless of the tool used. Use your experience in creating effective API test designs and tackling common challenges to create test scenarios in your new tool.
- Analyzing and reporting results: Performance testing metrics and analysis methods are generally consistent across tools. Apply your knowledge of performance testing metrics to interpret and share the results generated by other tools.
Tips for Choosing the Right Tool for Your Needs
When it comes to selecting the right performance testing tool, there are several factors to consider. Here are some tips to help you choose the best tool for your needs:
- Evaluate your requirements: Determine your specific performance testing needs, such as the type of application you’re testing, the desired level of customization, and the size of your team. Understanding these requirements will help guide your decision-making process.
- Compare features: Compare the features of different tools to see which one best aligns with your requirements. Look for features like support for multiple protocols, customization options, and ease of use. Our comprehensive guide on choosing the right performance testing tools can help you make an informed decision.
- Consider the learning curve: Some tools have a steeper learning curve than others. If you’re new to performance testing or have limited time, choose a tool that is user-friendly and easy to learn.
- Test tool support and community: The availability of support and an active user community can be valuable when encountering issues or seeking guidance. Research the support options, documentation, and user forums for each tool you’re considering.
- Budget constraints: Keep your budget in mind when choosing a performance testing tool. Some tools are open source and free, while others require a subscription or a one-time fee.
By applying the concepts you’ve learned in JMeter to other tools and considering these tips when choosing the right tool, you’ll be well on your way to mastering performance testing in any environment. Please check our Comprehensive Guide to help you find the right Performance Testing Tool for your specific needs.
Congratulations on completing this comprehensive guide on performance testing with JMeter! By now, you should have a solid understanding of the JMeter interface, how to create and configure test plans, simulate load, analyze results, and apply the concepts learned to other load testing tools.
Performance testing is an essential aspect of ensuring the reliability and efficiency of your applications, and mastering these skills will undoubtedly make you a valuable asset to any development or quality assurance team. Remember to keep practicing and refining your skills, as there’s always room for improvement in the ever-evolving world of performance testing.
As you continue on your performance testing journey, don’t hesitate to explore our other resources on API testing, security in API testing, and unlocking the magic of user experience through performance testing. These guides will provide you with even more knowledge and techniques to help you become a performance testing ninja!
Good luck, and happy testing!